If you do not know the username and password and do not access the router's configuration utility, you will not be able to update any security settings. If you do not remember the router's username and password, or if your login credentials do not work, you will need to reset your router.
- Reset Asus Router To Factory Default
- Asus
- Reset Asus Router To Factory Default
- Factory Reset Asus Ac2400 Router
- How To Reset Asus Ac1900 Router To Factory Settings
- How To Reset Asus Router To Factory Settings
Rebooting the router and resetting the router are two different procedures. The reboot is a simple process and should be tried before you perform a reset. If rebooting does not resolve the router issue, resetting the router is still available.
You can easily reset your wireless WiFi router with simple steps. All settings will be deleted after the factory reset.
Here you can learn how to factory reset your Asus RT-AC68U router. You do not need tools to reset with these methods.
Search Keywords :
router reset the password, Dlink router reset, Netgear router reset, router reset command, router reset cisco, Belkin router reset, Asus RT-AC68U router reset the password, Linksys wireless router reset, How do you reset your WIFI?, How do you reset a Linksys router?, How do I reset my tp-link wireless router?, What is the password for my router?, Reset Router To Factory Default Settings, When and how to use modem reset, How to Factory Reset your Asus RT-AC68U Router.
To factory reset just your router (the one connected to your modem). OnHub from ASUS: The factory reset button is located above the USB port on the back of the device. Use the end of a paper clip to press and hold the factory reset button. While holding down the button, plug the power cable back in. Continue to press the factory reset. ASUS router Hard Factory Reset To reset your router to the factory default settings, you can Press and Hold the Reset button on your router. However, in some cases, this may not successfully reset the router to the default status. ASUS recommends that you try the Hard Factory Reset before attempting any advanced troubleshooting. Resetting Asus Wireless router Can Be Bit Different Than Any Other Wireless Router. Most People Do Reset On Router When There Router won't Work Or Sometime They Face Trouble Connecting Some of the devices With Wireless. Reset Will Erase All The Settings From Wireless Router And It Will Go to The Factory Settings. Read More: Quick fix Asus. Resetting a router to factory defaults is the process through which all configured settings on it are reverted back to their original values set by the manufacturer. This may be necessary if: You're no longer able to login to the router's administrative interface due to losing or forgetting the login credentials.
Reboot your Asus RT-AC68U router
Step – 1
- Unplug the power connector from the back of the router and plug it back in.
- Wait for 30 seconds for the router to reboot.
- Finally, Power on your router.
Step – 2
- First, open any internet browser (like Firefox or Google Chrome, etc).
- In this step, Enter the IP address
- After it is done, Enter Username and Password
- If you didn't change these, you will find the default username and password on the back or bottom of the router
- Go to the Maintenance or Tools tab.
- Then click Save and Restore settings or System options.
- Now click on Rebooting or Reboot the Device.
- In this step, Wait for a while, Now you are done Rebooting successfully.
Asus RT-AC68U Reset with Button
This is the simplest way to reset the Asus RT-AC68U WiFi Router. All routers have this reset button. Delete all Internet or wireless settings on your device (IP addresses, DNS details, WiFi password, etc.).
Step -1

- Verify that your router is currently turned on and plugged into a power source.
- After that, Find the round Reset button on the back or bottom of your router.
- In this step, Take the end of a paperclip or pin.
- Now hold down the reset button for 15 seconds.
- The router will restart and it'll take few seconds to finish the reset.
Step – 2
- Turn on your Asus RT-AC68U router.
- Then, locate the RESET button on the router.
- After that, Hold down the RESET button for more than 10 seconds.
- In this step, Release the RESET button after the power LED light starts flashing.
- Finally, The Router will automatically reboot.
Reset via Web-Based Configuration Utility
To reset a Asus RT-AC68U router with a web-based configuration utility you need a basic knowledge of computers and browsers. With this utility you can easily reset and reboot. You do not need to download any software or tools for this method.
This reset method removes all Internet and wireless settings on your Asus router. To save all data if possible before reset.
Step – 1
- First, open any internet browser (like Firefox or Google Chrome, etc).
- In this step, Enter the IP address
- After it is done, Enter Username and Password
- If you didn't change these, you will find the default username and password on the back or bottom of the router.
- Then Go to System or System Tools (This is different depending on what type of router you have).
- After that, Look for Restore or Factory Default.
- Once complete, Click Restore or Reset and OK to confirm.
- Wait for the router to reboot.
- Reset done on your Asus router.
Step – 2
- First, open any internet browser (like Firefox or Google Chrome, etc).
- In this step, Enter the IP address
- After it is done, Enter Username and Password
- If you didn't change these, you will find the default username and password on the back or bottom of the router.
- Go to the Maintenance or Tools tab.
- In this step, click Save and Restore settings or System options from the left side of the router page.
- After that, click on the Restore Device or Restore Factory Defaults.
- Now Wait for a while, Now you are done Factory Reset successfully.

When resetting your modem or router, do not interrupt the process by clicking the link, closing your browser or turning on the device. Doing so will damage the firmware.
Access to the user interface
- IP address: 192.168.1.254 or 192.168.100.1
- Username: admin or blank
- Password: admin or blank (leave this box blank)
If the default IP, username and password do not work, look behind the router
- Verify that your router is currently turned on and plugged into a power source.
- In this step, Establish a connection between the device and the router via a network cable or WiFi.
- After it is done, Enter the IP address or URL in the address line.
- Now confirm with the Enter button.
- After that, Enter username and password in the open interface.
- Then confirm once more.
If you are trying to fix the problem with the router by resetting it, and it does not fix the problem, it may be time to replace it with a better router.
I initially install dd-wrt on the Asus RT-AC68U Router (the instructions for that are here) and I actually really liked it. But I remember that the performance of the AsusWRT firmware is supposed to be better.
DD-WRT Speed Test
I recently got a fiber connection for my WAN and I wanted to see what speed I can reach. Plugging my laptop directly into the Modem, I saw the following:
That's really good. Then plugging my laptop through the Router, I saw the following:
And here are the results with wifi:
It wasn't as good. So I decided to try out AsusWRT
Create a backup of DD-WRT
Before completing wiping my router, I decided to create a backup. First go to the admin UI and export the config. Administration -> Backup and select Backup:
It will download a file called nvrambak.bin for the backup. I also grabbed the contents of the /jffs and /opt directories since I had a USB drive plugged in. First install a better version of tar (after ssh‘ing into the router):
And then create a tar archive:
Then scp that backup to another machine:
That should get your covered.
Installing AsusWRT
First get the latest stock firmare from the Asus Site. For the Asus RT-AC68U Router I found it here. I downloaded the latest version and ended up with the following file:
If you extract the zip you see the trx file:
Put the Router into Recovery Mode
From the Router's Manual pdf:
To launch the rescue mode and use the Firmware Restoration utility:
- Unplug the wireless router from the power source.
- Hold the Reset button at the rear panel and simultaneously replug the wireless router into the power source. Release the Reset button when the Power LED at the front panel flashes slowly, which indicates that the wireless router is in the rescue mode.
Resetting the Router to Factory Settings (Optional)
I noticed there are two procedures, from the Router's Manual pdf:
Reset button
This button resets or restores the system to its factory default settings.
If things get really bad you can use the following instructions which I found at the asuswrt-merlin FAQ page:
Q: How do I put the router into Recovery Mode?
Reset Asus Router To Factory Default
A: Turn the router off. Press the reset button, and while keeping it pressed turn it back on. Wait a few seconds until the power led blinks, and then release the reset button. Router will now be in Recovery Mode, reachable at 192.168.1.1.
Q: How do I wipe my settings?
A: Press the reset button for more than 5 seconds, then release it.
Q: How do I wipe my settings? Reset button does not work.
A: If the firmware fails to boot, then the reset button won't work. Turn the router off, press the WPS button. While keeping it pressed turn the router back on. Wait a few seconds, then release the WPS button. Settings will be back to factory defaults.
Installing the Stock ASUS Firmware
After the router is in the Recovery/Rescue mode, install the Firmware Restoration Utility and launch it. I was using a Mac, and I actually found it in the App Store:
Then I configured my IP to be on the same network as the router (192.168.1.X/24) and I uploaded the trx file to the utility:
And then after you click Upload, it will start the upload:
If all is well it will finish the upload and ask you to reboot your router. Then you can visit http://192.168.1.1 to finish the configuration.
AsusWRT Speed Test
After I installed and configured AsusWRT, I decided to run another speed test and here is what I saw:
That's a little bit better :) Here is the version I was on:
Installing AsusWRT Merlin Firmware
While I as at it, I decided to install the Merlin Firmware since it's pretty much the same as AsusWRT with just a couple of more options. First I went to this page and downloaded the latest firmware. I ended up with the following file:
After extracting it, I just grabbed the trx file:
So from the AsusWRT Admin UI, I went to Administration -> Firmware Upgrade and uploaded the new trx file and clicked Upload:
After the update was done, here is the version I was on:
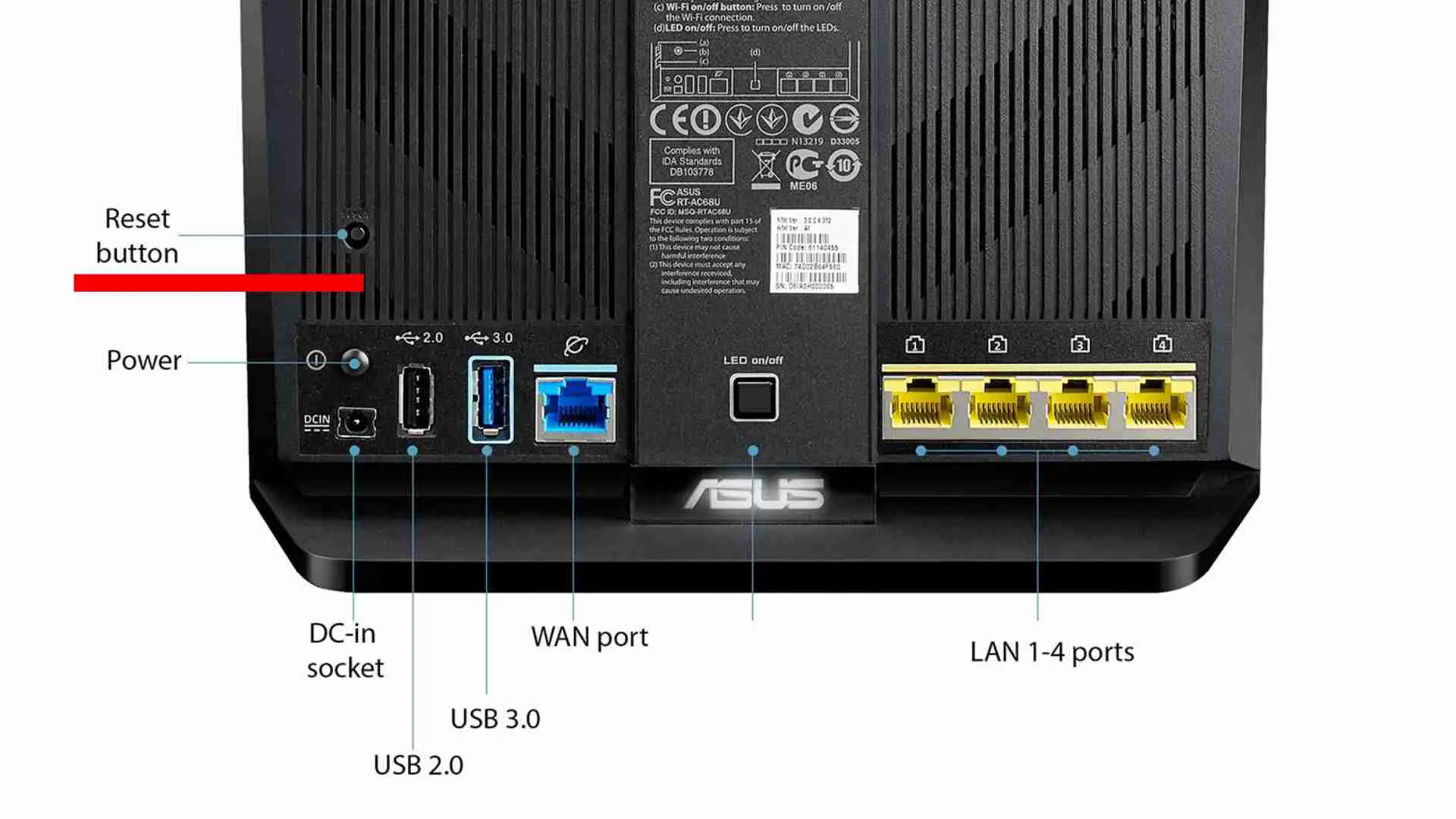
AsusWRT Merlin Speed Test
After upgrading the stock Asus Firmware to the Merlin Firmware here were the results of the speed test:
Very similar results and I get cool features, like SNMP and traffic stats saved to a usb disk (full list is available here). I also ran a test with wi-fi and it was pretty much the same accross both versions of AsusWRT:

VLAN Config
One thing that I missed from DD-WRT is the ease of the setup for VLANs, but luckily it's still possible with the command line. This forum talks about the setup. Basically we can use the robocfg command to configure VLANs. Here is the default output from that command (before I made any changes):
When I was initially testing, I ran the following to get what I needed:
But when I tried to add to a script it would freeze my router, eventually I realized that after enabling a couple of options the default config changed to have the vlan 1 port to have 8t instead of 5t (which makes sense, since that applies to a 1GB interfaces, more on that here). So I ended up with the following script on the router which worked for me (and survived a reboot):
Firewall Setup with FWBuilder
I wanted to use my existing setup as described in here and here. The iproute2 utility ip is always causing problems. This time around the ip link show or ip link show dev would not work on the router:
But the ip link show command would work: Asus rt-ac68u reset password.
Luckily ip addr worked fine. So to integrate with fwbuilder I did a couple of things. On the FWBuilder side, I configured it to drop the script under /jffs/scripts/nat-start:
and to run a custom install script (/jffs/firewall/firewall.sh):
The install script removes the ip link show dev references and replaces them with ifconfig which still works and then it runs the script:
And lastly I unchecked the Verify interfaces before loading firewall policy, this got rid of the ip link show commands:
Asus
After those changes, I was able to successfully push the firewall of type dd-wrt with jffs without issues.
dnsmasq setup
On my dd-wrt router I also used dnsmasq as a DNS server, it was pretty convinient, but there is no UI for such a setup in AsusWRT so we can configure it via custom configs. There are nice examples of the setup steps at Custom domains with dnsmasq and Enforce Safesearch. In the end I created the following configuration:
And then I just restarted the dnsmasq service:
Entware Configuration
Entware is the new version of optware and is available for AsusWRT. The setup is covered here. We basically just run entware-setup.sh and that's it:
Now I can use opkg to install nice cool packages on the router.
Fixing Auto Logout Issue
After the many changes that I made, I realized I couldn't make any changes in the admin UI. Any time I would hit Apply, it would just log me out. I ran into this forum and one of the folks mentioned that after changing the default IP, he ran into the issue. So I thought that it's probably the issue with my vlan3 interface, so I ssh‘ed into the router and down'ed the interface:
And then I was able to make changes without issue in the Admin UI. Also going to the page by IP vs hostname, helped out.
NAT Acceleration
The reason for the amazing speed is because of NAT Acceleration. This website goes over the pros and cons of using NAT Acceleration. First, there are actually a couple of components to it, from that page:
Level 1: CTF (Cut Through Forwarding): Software optimization technique to accelerate NAT traffic.You may need this option if your internet provider is offer you speed above 100 mb /sec. You generally need this option if you want to achieve peak speeds especially for speed above 200 mb/sec.
Reset Asus Router To Factory Default
CTF or Cut-Through Forwarding is achieved by the router starting to send out transmission frames as soon as it receives its destination. However, the router relies on the end device to tell it whether the data is corrupted for resend. This restriction can cause problems with a few common home uses.
Factory Reset Asus Ac2400 Router
When you have CTF or level 1 NAT Acceleration disabled, the router will 'store' the entire frame before sending it out to its destination. This holding period may require more router's CPU use.
Level 2: Level 1 (CTF) + FA (Flow Accelerator): Hardware NAT acceleration mechanism design for accelerating wired DHCP and Static IP connections.
You will need Flow Accelerator option to fully take advantage of internet provider's Gigabit service is offered.
Unfortunately some network feature are not supported with NAT Acceleration. Here is a quick list:
- QoS
- Port Forwarding
- IP Traffic Monitoring
- Streaming Services
How To Reset Asus Ac1900 Router To Factory Settings

- Verify that your router is currently turned on and plugged into a power source.
- After that, Find the round Reset button on the back or bottom of your router.
- In this step, Take the end of a paperclip or pin.
- Now hold down the reset button for 15 seconds.
- The router will restart and it'll take few seconds to finish the reset.
Step – 2
- Turn on your Asus RT-AC68U router.
- Then, locate the RESET button on the router.
- After that, Hold down the RESET button for more than 10 seconds.
- In this step, Release the RESET button after the power LED light starts flashing.
- Finally, The Router will automatically reboot.
Reset via Web-Based Configuration Utility
To reset a Asus RT-AC68U router with a web-based configuration utility you need a basic knowledge of computers and browsers. With this utility you can easily reset and reboot. You do not need to download any software or tools for this method.
This reset method removes all Internet and wireless settings on your Asus router. To save all data if possible before reset.
Step – 1
- First, open any internet browser (like Firefox or Google Chrome, etc).
- In this step, Enter the IP address
- After it is done, Enter Username and Password
- If you didn't change these, you will find the default username and password on the back or bottom of the router.
- Then Go to System or System Tools (This is different depending on what type of router you have).
- After that, Look for Restore or Factory Default.
- Once complete, Click Restore or Reset and OK to confirm.
- Wait for the router to reboot.
- Reset done on your Asus router.
Step – 2
- First, open any internet browser (like Firefox or Google Chrome, etc).
- In this step, Enter the IP address
- After it is done, Enter Username and Password
- If you didn't change these, you will find the default username and password on the back or bottom of the router.
- Go to the Maintenance or Tools tab.
- In this step, click Save and Restore settings or System options from the left side of the router page.
- After that, click on the Restore Device or Restore Factory Defaults.
- Now Wait for a while, Now you are done Factory Reset successfully.
When resetting your modem or router, do not interrupt the process by clicking the link, closing your browser or turning on the device. Doing so will damage the firmware.
Access to the user interface
- IP address: 192.168.1.254 or 192.168.100.1
- Username: admin or blank
- Password: admin or blank (leave this box blank)
If the default IP, username and password do not work, look behind the router
- Verify that your router is currently turned on and plugged into a power source.
- In this step, Establish a connection between the device and the router via a network cable or WiFi.
- After it is done, Enter the IP address or URL in the address line.
- Now confirm with the Enter button.
- After that, Enter username and password in the open interface.
- Then confirm once more.
If you are trying to fix the problem with the router by resetting it, and it does not fix the problem, it may be time to replace it with a better router.
I initially install dd-wrt on the Asus RT-AC68U Router (the instructions for that are here) and I actually really liked it. But I remember that the performance of the AsusWRT firmware is supposed to be better.
DD-WRT Speed Test
I recently got a fiber connection for my WAN and I wanted to see what speed I can reach. Plugging my laptop directly into the Modem, I saw the following:
That's really good. Then plugging my laptop through the Router, I saw the following:
And here are the results with wifi:
It wasn't as good. So I decided to try out AsusWRT
Create a backup of DD-WRT
Before completing wiping my router, I decided to create a backup. First go to the admin UI and export the config. Administration -> Backup and select Backup:
It will download a file called nvrambak.bin for the backup. I also grabbed the contents of the /jffs and /opt directories since I had a USB drive plugged in. First install a better version of tar (after ssh‘ing into the router):
And then create a tar archive:
Then scp that backup to another machine:
That should get your covered.
Installing AsusWRT
First get the latest stock firmare from the Asus Site. For the Asus RT-AC68U Router I found it here. I downloaded the latest version and ended up with the following file:
If you extract the zip you see the trx file:
Put the Router into Recovery Mode
From the Router's Manual pdf:
To launch the rescue mode and use the Firmware Restoration utility:
- Unplug the wireless router from the power source.
- Hold the Reset button at the rear panel and simultaneously replug the wireless router into the power source. Release the Reset button when the Power LED at the front panel flashes slowly, which indicates that the wireless router is in the rescue mode.
Resetting the Router to Factory Settings (Optional)
I noticed there are two procedures, from the Router's Manual pdf:
Reset button
This button resets or restores the system to its factory default settings.
If things get really bad you can use the following instructions which I found at the asuswrt-merlin FAQ page:
Q: How do I put the router into Recovery Mode?
Reset Asus Router To Factory Default
A: Turn the router off. Press the reset button, and while keeping it pressed turn it back on. Wait a few seconds until the power led blinks, and then release the reset button. Router will now be in Recovery Mode, reachable at 192.168.1.1.
Q: How do I wipe my settings?
A: Press the reset button for more than 5 seconds, then release it.
Q: How do I wipe my settings? Reset button does not work.
A: If the firmware fails to boot, then the reset button won't work. Turn the router off, press the WPS button. While keeping it pressed turn the router back on. Wait a few seconds, then release the WPS button. Settings will be back to factory defaults.
Installing the Stock ASUS Firmware
After the router is in the Recovery/Rescue mode, install the Firmware Restoration Utility and launch it. I was using a Mac, and I actually found it in the App Store:
Then I configured my IP to be on the same network as the router (192.168.1.X/24) and I uploaded the trx file to the utility:
And then after you click Upload, it will start the upload:
If all is well it will finish the upload and ask you to reboot your router. Then you can visit http://192.168.1.1 to finish the configuration.
AsusWRT Speed Test
After I installed and configured AsusWRT, I decided to run another speed test and here is what I saw:
That's a little bit better :) Here is the version I was on:
Installing AsusWRT Merlin Firmware
While I as at it, I decided to install the Merlin Firmware since it's pretty much the same as AsusWRT with just a couple of more options. First I went to this page and downloaded the latest firmware. I ended up with the following file:
After extracting it, I just grabbed the trx file:
So from the AsusWRT Admin UI, I went to Administration -> Firmware Upgrade and uploaded the new trx file and clicked Upload:
After the update was done, here is the version I was on:
AsusWRT Merlin Speed Test
After upgrading the stock Asus Firmware to the Merlin Firmware here were the results of the speed test:
Very similar results and I get cool features, like SNMP and traffic stats saved to a usb disk (full list is available here). I also ran a test with wi-fi and it was pretty much the same accross both versions of AsusWRT:
VLAN Config
One thing that I missed from DD-WRT is the ease of the setup for VLANs, but luckily it's still possible with the command line. This forum talks about the setup. Basically we can use the robocfg command to configure VLANs. Here is the default output from that command (before I made any changes):
When I was initially testing, I ran the following to get what I needed:
But when I tried to add to a script it would freeze my router, eventually I realized that after enabling a couple of options the default config changed to have the vlan 1 port to have 8t instead of 5t (which makes sense, since that applies to a 1GB interfaces, more on that here). So I ended up with the following script on the router which worked for me (and survived a reboot):
Firewall Setup with FWBuilder
I wanted to use my existing setup as described in here and here. The iproute2 utility ip is always causing problems. This time around the ip link show or ip link show dev would not work on the router:
But the ip link show command would work: Asus rt-ac68u reset password.
Luckily ip addr worked fine. So to integrate with fwbuilder I did a couple of things. On the FWBuilder side, I configured it to drop the script under /jffs/scripts/nat-start:
and to run a custom install script (/jffs/firewall/firewall.sh):
The install script removes the ip link show dev references and replaces them with ifconfig which still works and then it runs the script:
And lastly I unchecked the Verify interfaces before loading firewall policy, this got rid of the ip link show commands:
Asus
After those changes, I was able to successfully push the firewall of type dd-wrt with jffs without issues.
dnsmasq setup
On my dd-wrt router I also used dnsmasq as a DNS server, it was pretty convinient, but there is no UI for such a setup in AsusWRT so we can configure it via custom configs. There are nice examples of the setup steps at Custom domains with dnsmasq and Enforce Safesearch. In the end I created the following configuration:
And then I just restarted the dnsmasq service:
Entware Configuration
Entware is the new version of optware and is available for AsusWRT. The setup is covered here. We basically just run entware-setup.sh and that's it:
Now I can use opkg to install nice cool packages on the router.
Fixing Auto Logout Issue
After the many changes that I made, I realized I couldn't make any changes in the admin UI. Any time I would hit Apply, it would just log me out. I ran into this forum and one of the folks mentioned that after changing the default IP, he ran into the issue. So I thought that it's probably the issue with my vlan3 interface, so I ssh‘ed into the router and down'ed the interface:
And then I was able to make changes without issue in the Admin UI. Also going to the page by IP vs hostname, helped out.
NAT Acceleration
The reason for the amazing speed is because of NAT Acceleration. This website goes over the pros and cons of using NAT Acceleration. First, there are actually a couple of components to it, from that page:
Level 1: CTF (Cut Through Forwarding): Software optimization technique to accelerate NAT traffic.You may need this option if your internet provider is offer you speed above 100 mb /sec. You generally need this option if you want to achieve peak speeds especially for speed above 200 mb/sec.
Reset Asus Router To Factory Default
CTF or Cut-Through Forwarding is achieved by the router starting to send out transmission frames as soon as it receives its destination. However, the router relies on the end device to tell it whether the data is corrupted for resend. This restriction can cause problems with a few common home uses.
Factory Reset Asus Ac2400 Router
When you have CTF or level 1 NAT Acceleration disabled, the router will 'store' the entire frame before sending it out to its destination. This holding period may require more router's CPU use.
Level 2: Level 1 (CTF) + FA (Flow Accelerator): Hardware NAT acceleration mechanism design for accelerating wired DHCP and Static IP connections.
You will need Flow Accelerator option to fully take advantage of internet provider's Gigabit service is offered.
Unfortunately some network feature are not supported with NAT Acceleration. Here is a quick list:
- QoS
- Port Forwarding
- IP Traffic Monitoring
- Streaming Services
How To Reset Asus Ac1900 Router To Factory Settings
The Port Forwarding impacted me the most. I noticed that some ports worked and some didn't, which described some of the behavior other folks saw. But I also noticed that SSL enabled ports (80 vs 443 … and other similart services) worked all the time. So this gave me a chance to SSL enable most of the services. If you end up disabling NAT Acceleration then the VLAN configuration will change from:
How To Reset Asus Router To Factory Settings
to this:
